本ページでは、学生、教職員、個人学習者向けの、無償で使用できるアカデミック版ソフトウェア「SAS Studio」の使用手順についてご説明いたします。
これまでのアカデミック版「SAS University Edition」とは異なり、クラウド方式になったため、一度利用開始手順を踏んでおけば、ネットワークさえ繋がっていれば、どこでも使用することができます。
この機会に、是非、お試しください。
目次
1. SASプロファイルの作成
お客様情報の入力
SAS® OnDemand for Academicsのページを開き、右上の人型のアイコンをクリックし、Create Profileをクリックします。
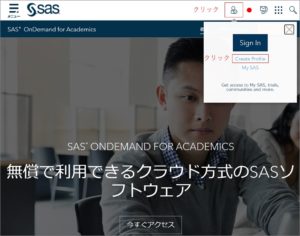
SASプロファイルの登録ページが表示されるので、お客様情報を入力していきます。
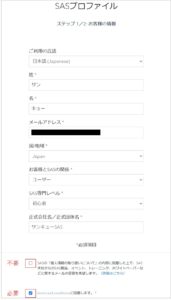
この際、姓名は本名でなくても大丈夫です。
ちなみに私は、姓=サン、名=キュー、にしちゃいました。
下部にチェック項目が2つありますが、SASからの情報配信が不要な方は、2つ目の「terms and conditionsに同意します。」のみにチェックしておけばよいです。
お客様情報の入力が済んだら、以下の「SASプロファイルを新規に登録」をクリックしてください。
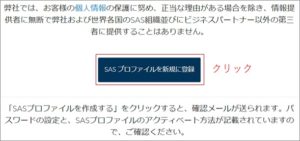
以下のページが表示されたら、仮登録は終了で、入力したメールアドレス宛にアクティベート(本登録)を促すメールが届きます。
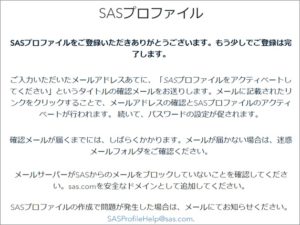
SASプロファイルのアクティベート
メール件名「SASプロファイルをアクティベートしてください」を受信したら、以下の赤枠部分をクリックしアクティベートに進みます。
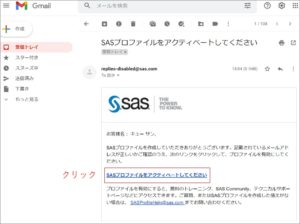
クッキーに関して同意を求めるページが表示されるので、「同意して進む」をクリックします。

パスワードの設定画面が表示されるので、設定条件を満たす任意のパスワードを入力し、「パスワードを設定する」をクリックしてください。
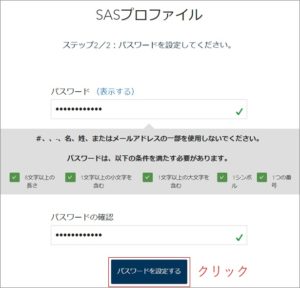
以下のページが表示されたら、SASプロファイルの作成は完了です。

2. SAS Studioの起動
SAS® OnDemand for Academicsにログイン
SAS® OnDemand for Academicsのページを開き、「今すぐアクセス」をクリックします。
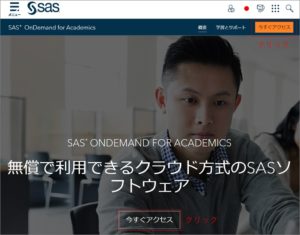
以下のログイン画面が開いたら、登録したメールアドレス(または受信したID)とパスワードを入力し、「Sign In」をクリックします。
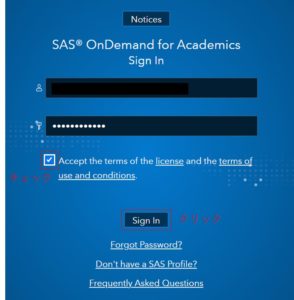
リージョンの選択(初回ログイン時のみ)
初回ログイン時のみ、リージョン(クラウドのデータセンターのある地域)の選択画面が表示されます。
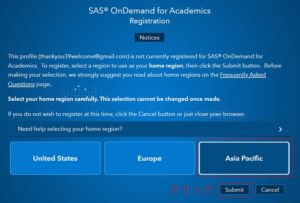
日本で使用される場合は「Asia Pacific」を選択し、「Submit」をクリックします。
リージョンは一度決めたら変更ができないので、その確認画面が表示されます。
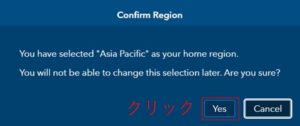
問題が無ければ「Yes」をクリックしてください。
ダッシュボードからSAS Studioを起動する
SAS® OnDemand for Academicsのダッシュボードが開いたら、「Applications」の中から、「SAS® Studio」を選択します。
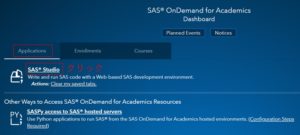
以下のように、SAS Studioが起動しました。
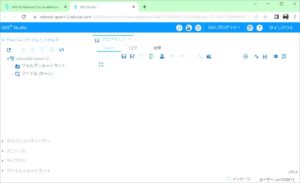
お疲れさまでした!